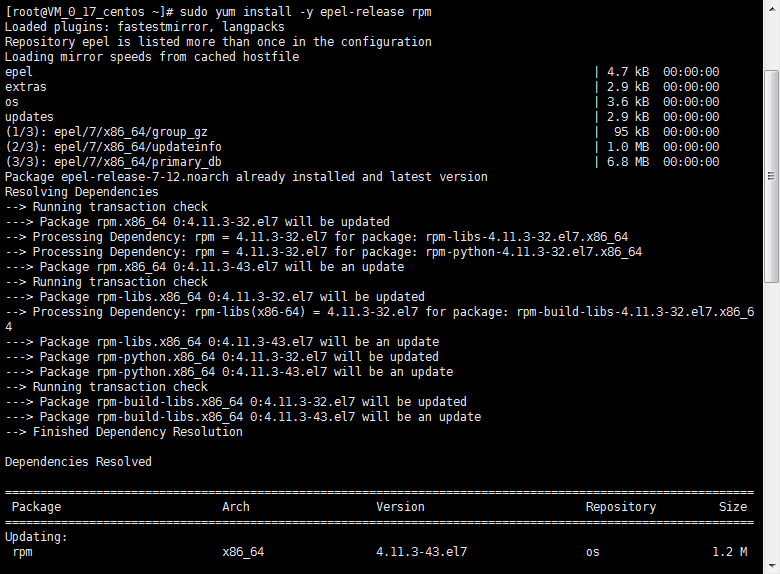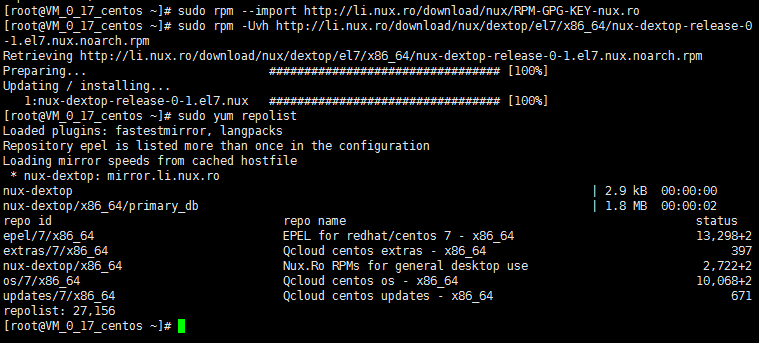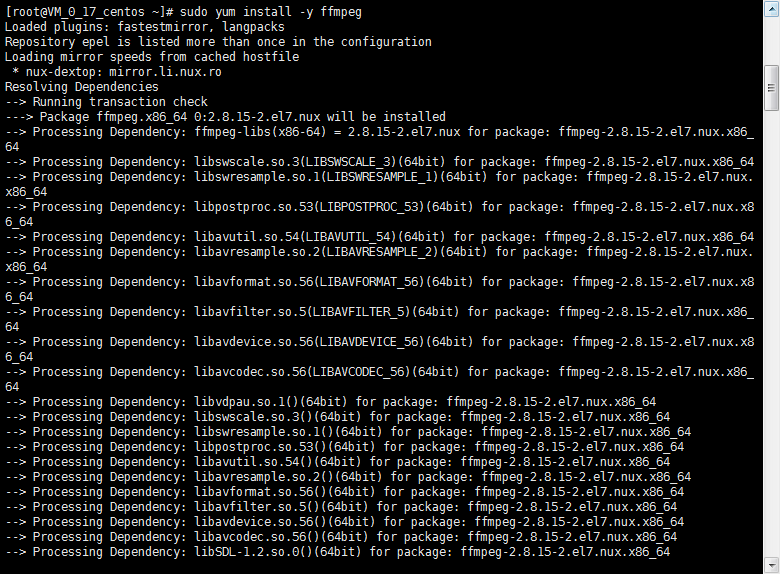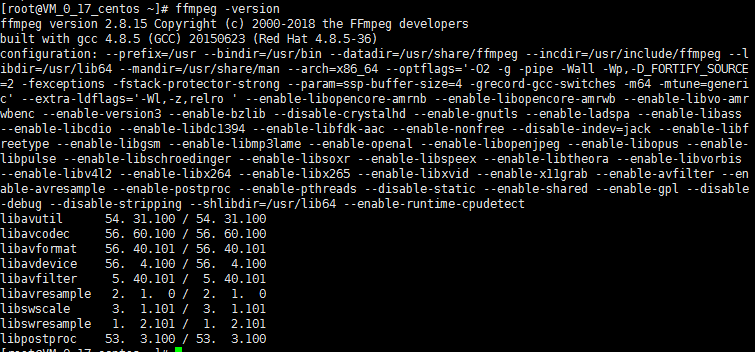CentOS7.5 下安装FFmpeg及使用方法
FFmpeg是一套可以用来记录、转换数字音频、视频,并能将其转化为流的开源计算机程序。它包括了目前领先的音/视频编码库libavcodec。 FFmpeg是在 Linux 下开发出来的,但它可以在包括 Windows 在内的大多数操作系统中编译。这个项目是由 Fabrice Bellard 发起的,现在由 Michael Niedermayer 主持。可以轻易地实现多种视频格式之间的相互转换,例如可以将摄录下的视频avi等转成现在视频网站所采用的flv格式。
1、安装
安装EPEL Release,因为安装需要使用其他的repo源,所以需要EPEL支持
[root@VM_0_17_centos ~]# sudo yum install -y epel-release rpm
如果缺少code提示,执行此命令
[root@VM_0_17_centos ~]# sudo rpm --import /etc/pki/rpm-gpg/RPM-GPG-KEY-EPEL-7
安装完成之后,可以查看是否安装成功
[root@VM_0_17_centos ~]# yum repolist
安装Nux-Dextop源
导入一个Code
[root@VM_0_17_centos ~]# sudo rpm --import http://li.nux.ro/download/nux/RPM-GPG-KEY-nux.ro
安装nux-dextop 源
[root@VM_0_17_centos ~]# sudo rpm -Uvh http://li.nux.ro/download/nux/dextop/el7/x86_64/nux-dextop-release-0-1.el7.nux.noarch.rpm
查看repo源是否安装成功
[root@VM_0_17_centos ~]# sudo yum repolist
安装FFmpeg
[root@VM_0_17_centos ~]# sudo yum install -y ffmpeg
查看版本
[root@VM_0_17_centos ~]# ffmpeg -version
2、应用
把avi格式转换为mp4格式,输入压缩的尺寸,使用h264进行压缩。
ffmpeg –i linuxidc.mp4 –vcodec h264 –s 1280*720 -acodec copy –f mp4 linuxidc.com.mp4将一张jpg图片转为MP4格式视频
ffmpeg -r 25 -loop 1 -i linuxidc.jpg -pix_fmt yuv420p -vcodec libx264 -b:v 600k -r:v 25 -preset medium -crf 30 -s 1024x768 -vframes 250 -r 25 -t 10 ~/linuxidc.com.mp4
3、FFmpeg常用基本命令
分离视频音频流
ffmpeg -i linuxidc_file -vcodec copy -an linuxdc_file_video #分离视频流ffmpeg -i linuxidc_file -acodec copy -vn linuxdc_file_audio #分离音频流视频解复用
ffmpeg –i linuxidc.mp4 –vcodec copy –an –f m4v linuxidc.264ffmpeg –i linuxidc.avi –vcodec copy –an –f m4v linuxidc.264视频转码
ffmpeg –i linuxidc.mp4 –vcodec h264 –s 352*278 –an –f m4v linuxidc.264 #转码为码流原始文件ffmpeg –i linuxidc.mp4 –vcodec h264 –bf 0 –g 25 –s 352*278 –an –f m4v linuxidc.264 #转码为码流原始文件ffmpeg –i linuxidc.avi -vcodec mpeg4 –vtag xvid –qsame linuxidc_xvid.avi #转码为封装文件-bf B帧数目控制,-g 关键帧间隔控制,-s 分辨率控制
视频封装
ffmpeg –i video_file –i audio_file –vcodec copy –acodec copy linuxdc_file视频剪切
ffmpeg –i linuxidc.avi –r 1 –f image2 image-%3d.jpeg #提取图片ffmpeg -ss 0:1:30 -t 0:0:20 -i linuxidc.avi -vcodec copy -acodec copy linuxdc.avi #剪切视频
4、封装方法使用
获取视频封面图方法
1 | /** |